Starting Price
$ 149.00 price/per year
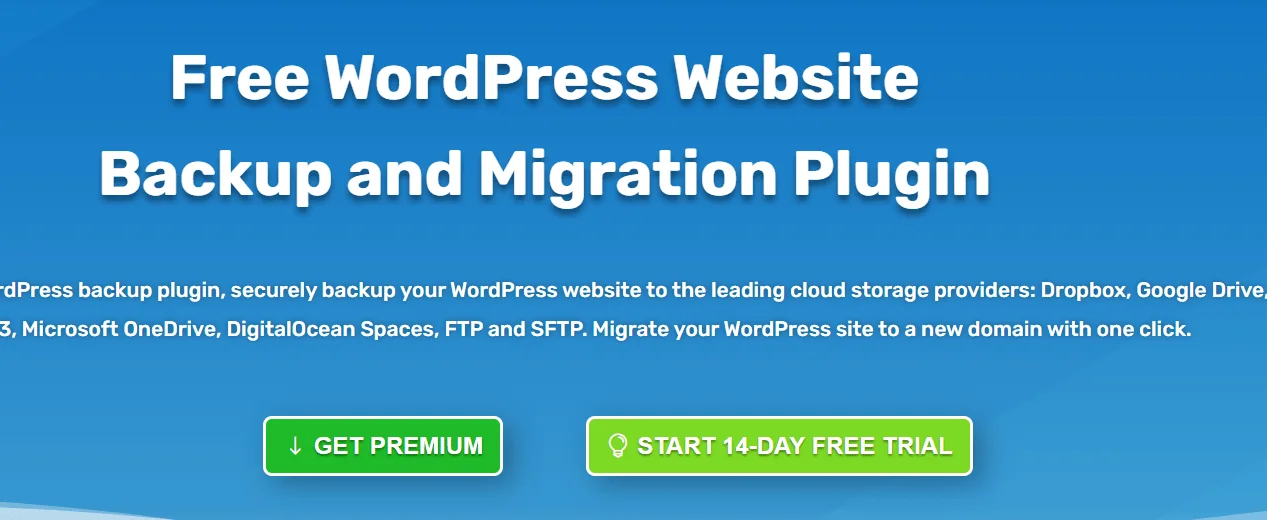
The WPvivid WordPress plugin is an all-in-one approach for backups, restorations, and website migration. It has a ton of cool features, all rolled together in an easy-to-use interface, making it ideal for beginners.
It also migrates a copy of your WordPress account to a different server (a new domain), plans backups, and email backups to a leading remote storage provider, and deletes unused images before backup and migration.
This is a really fast and simple method for migrating the WordPress website. Furthermore, there isn't any tinkering with FTP or other technological matters, making it incredibly user-friendly for beginners.
However, based on how it performs website migrations, the plugin is mostly intended for developers who can build a WordPress website on their own domain and then rapidly and efficiently migrate it to their client's platform.
So, without a question, the WPvivid Backup plugin is one of the finest backup plugins for WordPress. And it really includes all of the tools that you'll need and has a great user interface that makes using the plugin a breeze.
So, without further ado, let's get started:
To switch your WordPress website from one hosting company to another, you must install the plugin .So First you should install it on your current website. Here's a short guide to installing the plugin:
To install the plugin, First navigate to your WordPress dashboard > Plugins > Add New. In the search bar, type in WPvivid Backup Plugin then Install the highlighted plugin and then press the Activate button, as seen in the picture below.
WPvivid has now been installed on the website.
Once done, you can now head on over to the migration destination website. Now, head on over to the Key tab in WPvivid. And here you need to generate a key to continue.
Return to the initial WordPress page and then to the Auto-Migration portion of WPvivid. You will find a space here where you must paste the newly created migration Key. Once done, press saves and then scroll down to the bottom of the page.
The next step is to decide what material you want to send. If you want to move the entire WordPress website to the new location, choose Database + Files. Now, select Clone, then Transfer, and the process will begin.
This will initiate the transfer procedure. The conversion will now take several minutes to complete, depending on the scale of your page, the server speed, your internet access, and other factors.
If the transition is complete, navigate to your destination website and select WPvivid>Backup & Restore from the menu. Scroll down to see the latest backup file that was submitted from the originating website.
You can now choose to download, rebuild, or uninstall the backup file. To continue the migration process on your destination website, click on restore.
However, you must first decide if you want to –
1. Restore and rebuild the original domain. or
2. Restore the original territory and leave it alone.
You must pick the first choice if you are transitioning to a new domain. If you intend to move your old domain to the new host as well, choose the second choice.
After you've decided on an alternative, click Restore. Again, this will only take a few minutes to finish. After that, open your website and see if anything has been successfully migrated.
WPvivid has a comprehensive configuration panel that allows you to fine-tune how backups and migrations are done. If you have a lot of scripts, it's a good idea to come here and customize the plugin to work for you.
There are two tabs for settings: General and Advanced. Here you can be tinkering with the settings for the migration needs.
WPvivid offers you to build a copy of your WordPress account in seconds. You also have the option of backing up the whole site (database and archives), all files, or only the database.
With a single click, you can switch your WordPress account to a different domain. WPvivid Backup Plugin supports site relocation from a development environment to a new host, from a development environment to a new domain, or from one live server to another. You can also convert a domain from a.com to b.com, a.com to a.com/directory, and a.com to b.com/directory.
It sets a schedule for your website's backups to run automatically. So the Backups can be scheduled to run every 12 hours, regular, weekly, fortnightly, or monthly, and you can also choose backup products and destinations from WPvivd.
With the help of WPvivid, Off-site copies can be sent to a different site. WPvivid Backup Plugin works with the most common cloud storage services, including Dropbox, Google Drive, Amazon S3, Microsoft OneDrive, Digital Ocean Spaces, FTP, and SFTP.
With a single click, you can restore your WordPress account from a backup through the help of WPvivid.
You can scan your WordPress media library for unused files, and then select whether to clean unique or all unused images with the help of it.
| Trial | Basic | Freelancer | Small Business | Ultimate | |||||
|---|---|---|---|---|---|---|---|---|---|
| 0.00 | $49.00/year | $69.00/year | $99.00/year | $149.00/year | |||||
|
|
|
|
| |||||
| Get Started | |||||||||
Radhesh
OUTSTANDING
Affordable Price
20 Apr 2024
Robust and stable WordPress backup and migration solutions at an affordable price. I loved it. I recommend buying this service.
Deepak
OUTSTANDING
All in One Service at One Place
10 Apr 2024
I benefited from having all of the services in one place. There is no need to waste time searching other websites for different tools.
Yash
OUTSTANDING
Awesome Features
01 Mar 2024
Awesome Feature like Advanced Backup & Migration made our work easy & fast. Anyone can Try this and enjoy the Service.
Starting Price
$ 149.00 price/per year
Starting Price
$ 17.50 price/per month
Starting Price
$ 39.00 price/one time payment
Starting Price
$ 49.00 price/one time payment
Starting Price
$ 10.00 price/per month
Starting Price
$ 49.00 price/per year
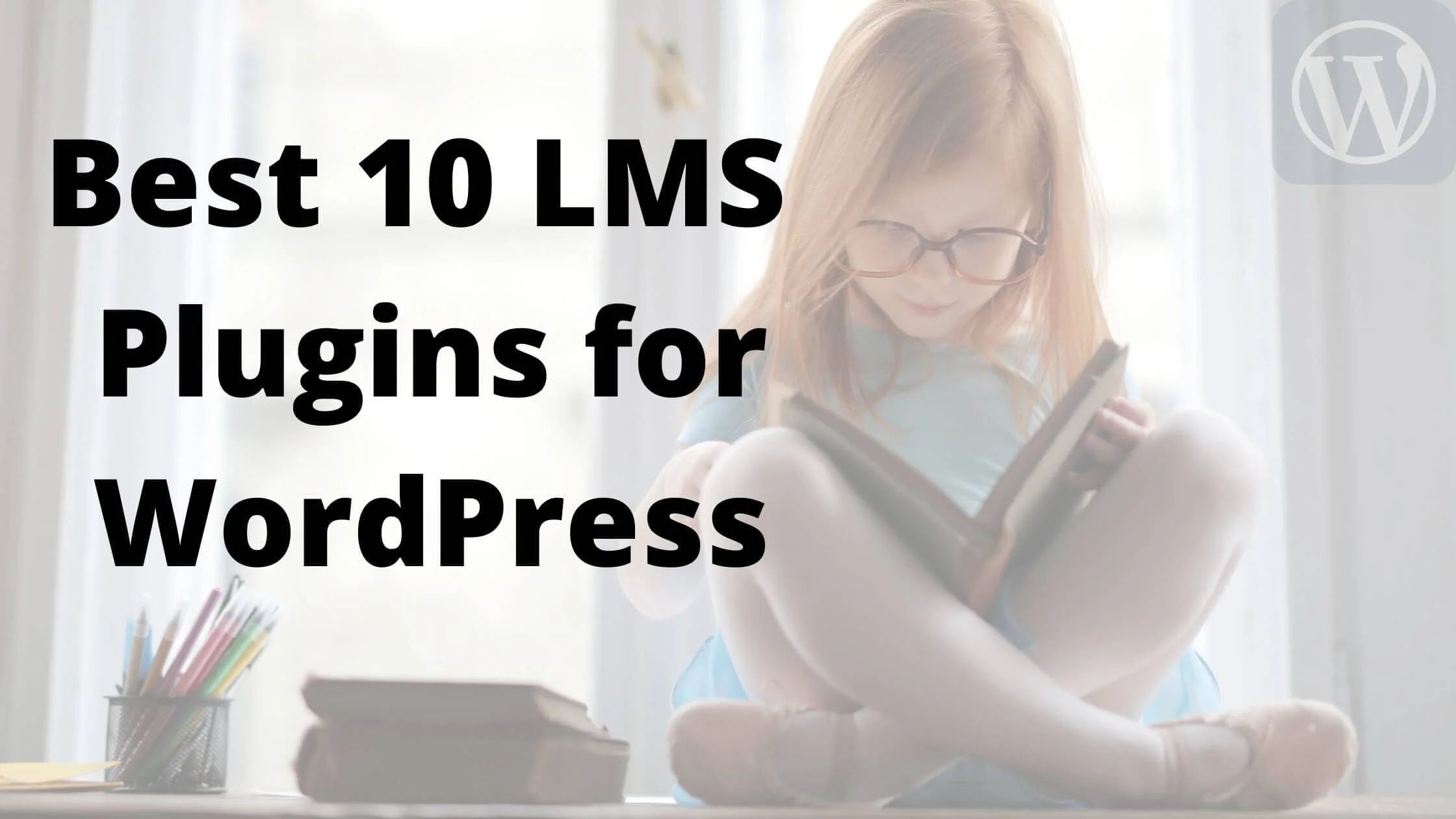
5 Best LMS Plugins for WordPress to Create & Sell Courses Online
9 Practical Tips and Hacks to Speed up your WordPress Site

Do You Blog? Consider WordPress Web Hosting
Thej
OUTSTANDING
It is a perfect tool for backup
05 Jun 2024
It is a perfect tool for backup, migration, and restoration. It works quickly and smoothly when used. It provides reliable service at a reasonable price, and they respond quickly to our inquiries. Their add-ons are amazing and highly beneficial.
Reply as brand