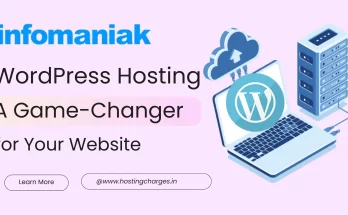The loading speed of your website plays a key role in building the user experience. Most of the users are likely to browse your site through mobile devices which makes it even more important to speed up your site. WordPress sites are more tend to be slower due to heavy themes and plugins. In this guide we are going to mention some of the best hacks to speed up your slow WordPress site and make your visitors happy again:
Choose High-Performance WordPress Hosting
Your hosting plan plays a key role in determining the speed of your WordPress site. Carefully review your site needs in terms of traffic expectations and estimated resource demands when you choose a web hosting plan.
Choose high-Performance WordPress hosting with sufficient resources and configuration at a reasonable price that also offers server-level speed-enhancing features like caching, compression, and CDN services
A good hosting plan should be fully optimized at the hardware and software level to offer high performance even during high-demand instances. It should offer server-level caching during traffic surges for reducing server load.
Also, the latest PHP versions ensure faster speed and stability. There should be an isolated container for each WP site with a private pool of software resources like MySQL, PHP Nginx, Linux, etc. to ensure round-the-clock resource availability.
Also, the multiple data centers at strategic locations help in providing uniform speedy experiences to audiences of different countries.
Ideal WP hosts also use premium DNS that reduces lookup time and assists in fast delivery. Last but not least scalability is equally important. Make sure that your service provider offers you quick and seamless upgrading if you outgrow your present plan.
There are different types of WordPress hosting plans that you can choose from as per your needs, budget, and technical know-how. You can select from shared hosting, VPS server, or dedicated server- or best of all buy managed WordPress hosting that offers WordPress-specific maintenance services, optimization, and support.
Recommendations for High-Performance WordPress Hosting
1. Bluehost-India’s Best Managed WordPress Hosting service
2. Hostinger: Best WordPress-optimized packages
Tools to check your WordPress Website performance:
- For checking page loading speed: https://www.pingdom.com/ (Recommended: < 3 seconds)
- For DNS Lookup Time: https://www.uptrends.com/tools/dns (Recommended: < 20ms range)
- For CDN performance: https://www.uptrends.com/tools/cdn-performance-check (Recommended: Cloudflare CDN)
Use caching plugins to boost the loading speed
Use WordPress caching plugins that can significantly boost your site loading speed by caching the major site elements. It speeds up the transferring process and renders your website at a faster speed. All you need to do is to visit WordPress.org, pick a caching plugin, install it on your site, and activate it.
W3Total Cache is among the best caching plugins. Read our W3 Total cache review to learn why our experts recommend it as the best caching plugin among other options.
How to enable caching with W3Total Cache?
- Open your WordPress Admin Dashboard
- Click Plugins>Add New
- A plug-in page will open with a collection of different plugins
- In the search box type: W3TotalCache to see the plug-in
- Click the button Install now, (next to the plug-in)
- Activate the Plug-in and return to the WP dashboard
- Click General Setting to see configuration options mostly with enable/disable options
Here is the ideal configuration:
- Enable: Page Cache, Object Cache, Browser cache
- Disable: Debug, Reverse Proxy, CDN, Database cache, Minify
Note
- General Option asks you to enable all caching types at once. Don’t enable it as you need only some of the caching types.
- In the Monitoring option, don’t take any action.
WP Rocket – another Powerful WordPress Cache Plugin (Paid)
Go for lightweight WP themes
Wisely choose your WordPress framework as heavy themes to slow down the site loading speed. There are wide-range of WordPress themes available in the market. Here you see the list of all popular and best WordPress themes.
Select the themes that are blazing fast, very light in weight, and easy to be customized as per your needs. Lighter themes load quickly and speed up your site.
GeneratePress tops the list of the most friendly lightweight WP themes due to the following specifications:
- The file size is only 108.4KB
- Extreme customization features make it versatile enough to be used for any sector/purpose- blog, news site, business site, educational platform, etc.
- Different elements like typography, colors, header, and others can be changed as per visual preferences
- Seamlessly connects with many page builders
Compress your website content
Content compression is another competent way to reduce your site loading speed and it is incredibly easy as well. Most of the reputed hosting providers offer content compression services.
Alternatively, you can independently compress your web page content through plugins like W3 Total Cache. All you have to do is to install the plug-in and activate it on your WP admin window. It will automatically cache the elements and make your site faster.
How to compress content with W3Total Cache?
- Open your WordPress Dashboard and install W3 Total Cache with similar steps as described above
- Return to WordPress Dashboard and open W3Total Cache Plugin Settings
- Go to Browser cache page> Check the option Enable HTTP Compression
- Click Save button
Reduce the size of images through image optimization
Images take up a lot of space on your site and make it slower. So optimizing images is an effective way to boost your site speed. There are many reliable WordPress plugins to reduce your image size without affecting its quality or look.
WP Smush is one such plug-in that instantly compresses your image size while keeping its original looks intact.
How to optimize image with WP Smush?
- The option Automatically Smush My Images on upload should be left enabled
- In Image sizes that Smush automatically optimizes you can check/uncheck specific options as per your preferences
- There is an option for preserving image EXIF data which should only be enabled for photography sites/purposes otherwise switch it off (Just toggle the switch to on/off)
- In the section Resize original images you can define the maximum width and height of an image. It will automatically reduce the larger images to the set maximum dimensions before they are uploaded to the media library
- To save the settings click the update settings button
- Go to the Smush directory section and set an additional/external directory to Smush for any images stored outside the WordPress uploads directory
Browser-side caching for improved speed on repeated visits
Some elements in your website remain stable for a long time like static images, JavaScript and CSS. If such static elements are served freshly each time your site is opened in the same browser then it will add to the latency.
You can overcome the above-mentioned issue by enabling browser-side caching. Here actually your web server tells a browser not to request a fresh copy of these static elements for a specific time interval. It reduces the number of requests and fewer requests means lower latency. So, if a visitor repeats a visit to your site, s/he will get an even faster experience which improves the user experience.
W3Total Cache is the best plugin for browser side cache
How to enable browser-side caching with W3 Total cache?
- Open your WordPress Dashboard and install W3 Total Cache with similar steps as described above
- Open W3Total Cache Plugin Settings
- Go to Browser cache page> Check the option Enable HTTP Compression
- Click Save button
CSS and JavaScript Minification boost the loading speed
Unnecessary elements in your CSS and JavaScript file like comments, blank spaces, etc. make your site heavy and sluggish. Your server and IP don’t require these elements for loading the site and you can safely remove them without any issues.
Minification tools like WP-Minify can automatically clean up your CSS and JavaScript files from such elements and make your site load faster.
How to minify CSS and HTML with WP Super Minify?
- In the Admin panel click Settings > WP Super Minify to open the plugin’s setting page
- Select the 2 checkboxes- Compress JavaScript and Compress CSS
- Click the button Save Changes
- It will automatically minify your JavaScript and CSS files
Use CDN for achieving globally fast speed
The geographic distance between your visitors and the server has a huge impact on your site loading time which means visitors from far areas can experience slow loading speed. A precise solution to this issue is CDN.
CDN or Content Delivery network automatically transfers your static files to the servers that are closest to your visitors which speeds up downloading process. So, it is best to opt for the hosting company with CDN integration. Alternatively, you can also use the CDN plugins like W3 Total Cache.
A highly trusted CDN provider is Cloudflare.
How to use Cloudflare CDN?
- Open the Cloudflare website and register
- Add your website
- You would see DNS records related to your site with the Cloudflare logo next to each of them
- The traffic to your domain name will be routed through Cloudflare’s servers- by default this option is on
- If you want to switch it off temporarily you can simply toggle the button
- Click Continue to see the pricing plans
- It is recommended to start with a free tier plan and then if you are happy or the site needs to grow you can buy paid premium plans
- Next, you will see new domain name servers
- Manually add these domain name servers to your hosting settings
- Open your hosting panel> click Manage (near the desired domain)> select the nameserver editing option
- In the given boxes copy-paste the new Cloudflare name servers
LazyLoad for optimized loading preference
What matters most to your visitors is the visible area of your website and by prioritizing the loading of that visible portion; you can drastically improve your site loading speed. Lazy loading helps you in achieving this objective.
In this method, only the images of the visible fold are loaded. Upon scrolling down the new images will load freshly. It saves time and bandwidth on loading images below the fold portion.
One such plug-in to enable LazyLoad is BJ Lazy Load Plug-in.
How to activate LazyLoading with BJ LazyLoad?
- Go to Settings> BJ Lazy Load page for configuring plug-in settings
- Here you will find options to activate lazy loading for different page elements like content, text widgets, post thumbnails, gravatar, images, and iframes>
- You can lower the resolution of placeholder images which will first require tofu to regenerate image sizes. It enables the plug-in to generate lowers resolution images versus the earlier uploads>
- Once completed, click on the save button
Conclusion
To leave a positive impression on your visitors, you need to seriously work on enhancing your WordPress site speed. There are many ways to make your WebPages load faster through plugins, server-side caching, and wise use/optimization of images. In this blog, we presented different speed-boosting options for your WordPress site. The readers are advised to carefully compare different methods and use the ones that seem most practical and easiest to them.
 Get Listed
Get Listed